How much time do we spend casing users full C: drive. Especially when patch Tuesday has come along and we need to get patch KBxxxxx installed yesterday.
Storage sense to the Rescue!!!
Storage sense can be spilt into two handy features.
- Deflating OneDrive on demand files
- Cleaning Temp, Downloads and old unused files.
Let’s start with OneDrive files on Demand. Since build 17720, we were able to save space on the client machine by only download the well used files. That really handy when you have lots of large files, but only need to access once in a while. We can also control when our files are “dehydrated” and converted to cloud only files.
You need to find the right number of days before dehydrating the files. Somewhere between 1 and 365. If you have a lot of user without a regular internet connection, I would aim for value of over 6o. If you pretty well always online, I would aim for more 15 – 30 days. It also depends on the amount of data saved in OneDrive. It includes any data stored in synced Sharepoint folders as well. I decided on 30 Days.
The we choose a cadence. I went with 1 – Every day for the testing. I don’t normally notice when it runs. But it could equally be every week. So when we went live I set it to every 7 days.
What about cleaning up the downloads folder? It always ends up as a dumping ground for me. Lets set it for 30 days. This is one point it is worth mentioning to the end users. I have some old programs and handy installers saved in OneDrive. So when I break my computer again I can rebuild It without finding all the software again. (I know, I should always take the last versos from he website. )
Now we know what we want to set. Let’s set it up in Endpoint Manager.
Login into Intune, and Goto Devices -> Configuration Profiles -> Create Profile
Select Windows 10 and Later, and Custom Profile.

Enter in a Name and Description.
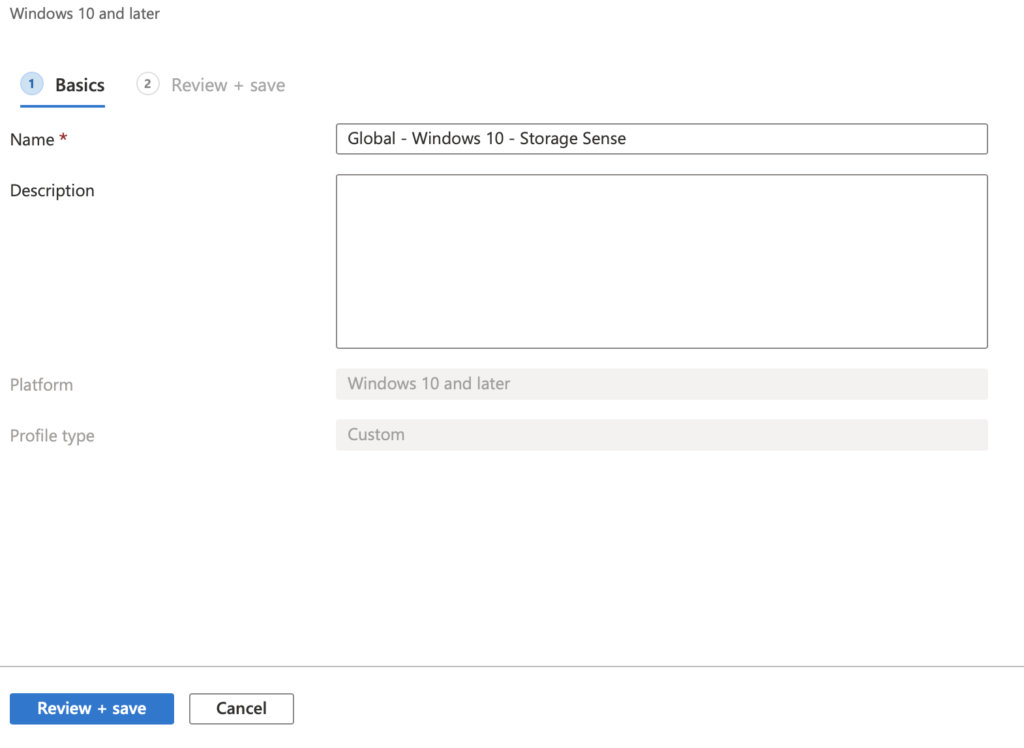
Lets Start with “Allow Storage Sense Global.” Select Add on the next Page. Enter in the name for the setting. In the OMA-URI after in ./Device/Vendor/MSFT/Policy/Config/Storage/AllowStorageSenseGlobal. The Data Type should be Internet. Set the Value to 1 (Meaning Enabled). Press Save.
Lets repeat until we cover all of the settings in the table.
| Name | Description | OR_UAM | Value |
| AllowStorageSenseGlobal | Turn Storage Sense is on | ./Device/Vendor/MSFT/Policy/Config/Storage/AllowStorageSenseGlobal | 1 |
| AllowStorageSenseTemporaryFilesCleanup | Clen up Tempoary Files | ./Device/Vendor/MSFT/Policy/Config/Storage/AllowStorageSenseTemporaryFilesCleanup | 1 |
| ConfigStorageSenseCloudContentDehydrationThreshold | Number of days since a cloud-backed file has been opened before Storage Sense will dehydrate it | ./Device/Vendor/MSFT/Policy/Config/Storage/ConfigStorageSenseCloudContentDehydrationThreshold | 30 |
| ConfigStorageSenseDownloadsCleanupThreshold | Minimum age threshold (in days) of a file in the Downloads folder before Storage Sense will delete it | ./Device/Vendor/MSFT/Policy/Config/Storage/ConfigStorageSenseDownloadsCleanupThreshold | 0 |
| ConfigStorageSenseRecycleBinCleanupThreshold | Minimum age threshold (in days) of a file in the Recycle Bin before Storage Sense will delete it | ./Device/Vendor/MSFT/Policy/Config/Storage/ConfigStorageSenseRecycleBinCleanupThreshold | 30 |
| ConfigStorageSenseGlobalCadence | Cadence | ./Device/Vendor/MSFT/Policy/Config/Storage/ConfigStorageSenseGlobalCadence | 1 |
Once Done, let’s save and deploy it to our test devices. Sync and reboot the test device.
How do I know is working?
Press Start and search Storage Sense. You can then see a break down off the settings. you can also see how much space you saved. (Once its been running for a few days)
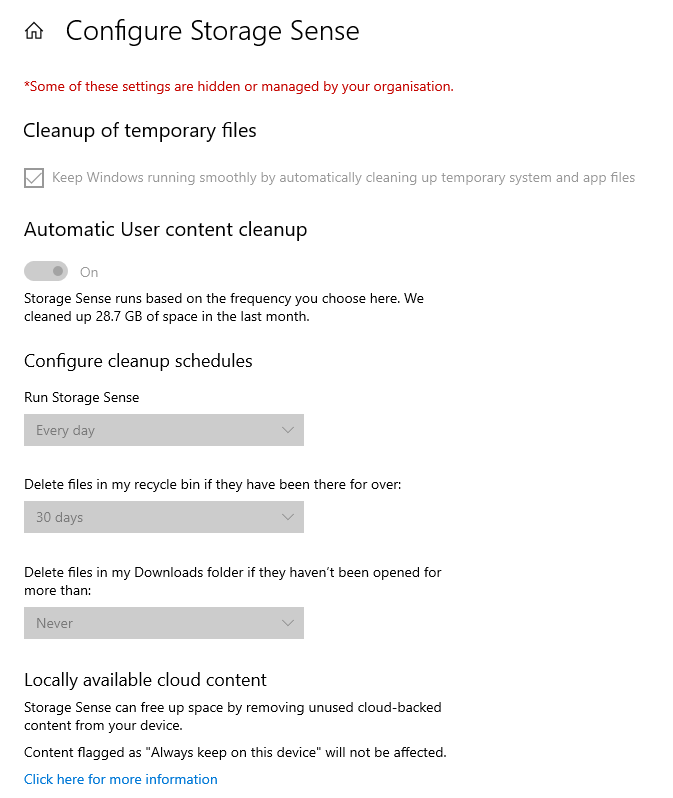
In our testing it’s saved us about 20-30 % space on the devices.It has helped us keep the drives clean in the process and ensure we can get the update and software out to the clients.
You can see with files are set to Cloud Only files. On the left, the first file is a cloud only. The user simply double clicks, and it downaloads
Some very simple and easy setting to get some fresh space.

